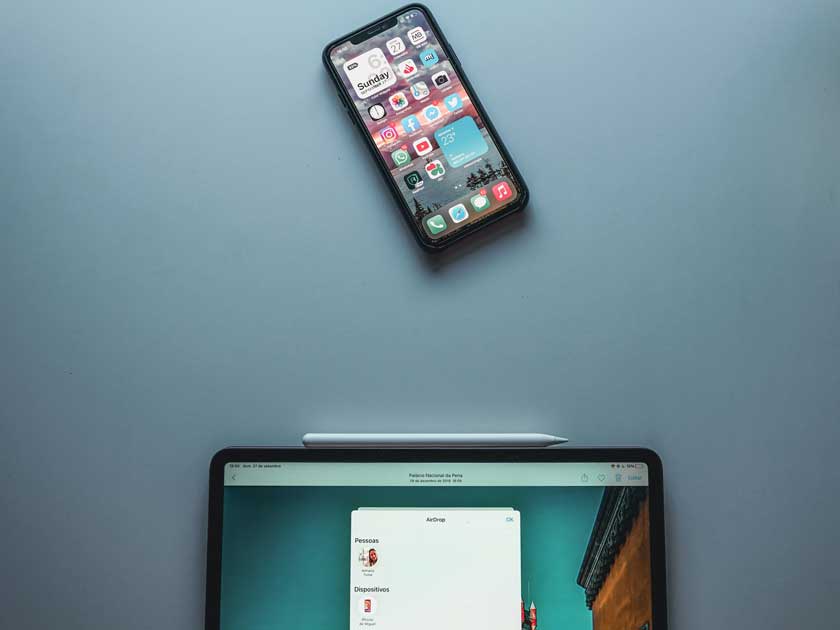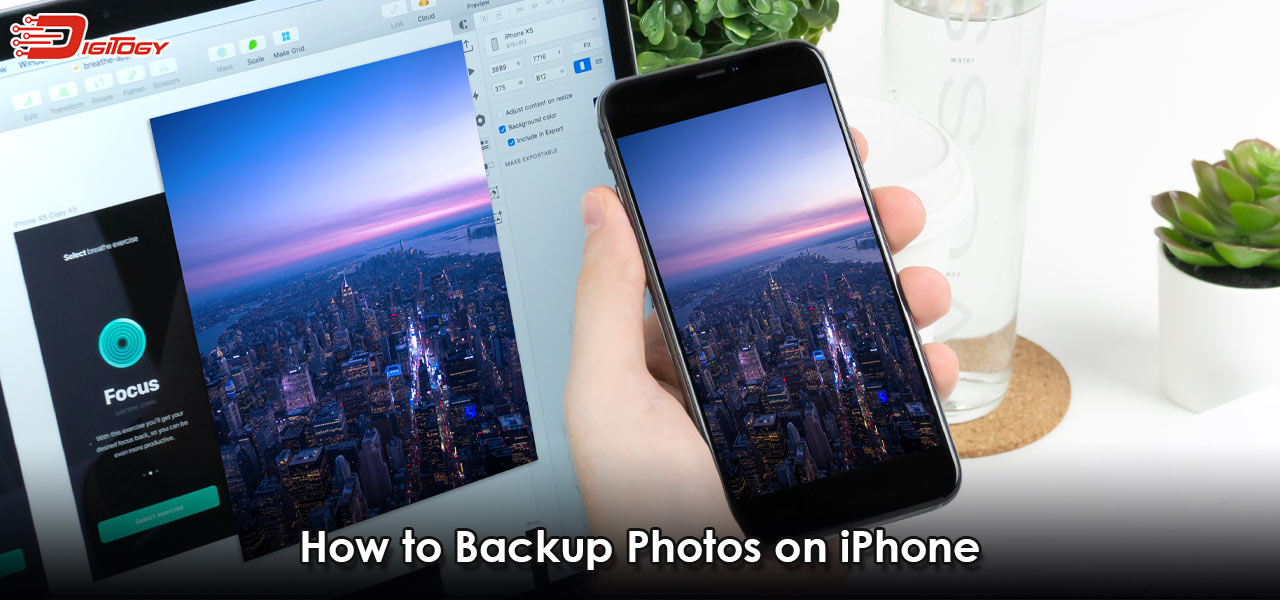
Every sensible user should know how to backup photos on iPhone. It’s not rocket science. And it can be a live saver in case your iPhone dies. There are hundreds of ways you can do iPhone photo backups. Not all of them are equally efficient or effective.
In this guide, we’re going to dive into the realm of how to backup iPhone photos. We’re going to share the easiest, fastest and recommended method with you first. Then, we’ll continue on to how to back up iPhone photos using traditional methods.
How to Backup Photo on iPhone
This is the section you need to pay the most attention to. This is where you’re going to learn how to backup iPhone photos. The first method is our recommended method. The PhotoStick OMNI (read our review by clicking here). It’s undoubtedly the most advanced backup drive out there at a very affordable price!
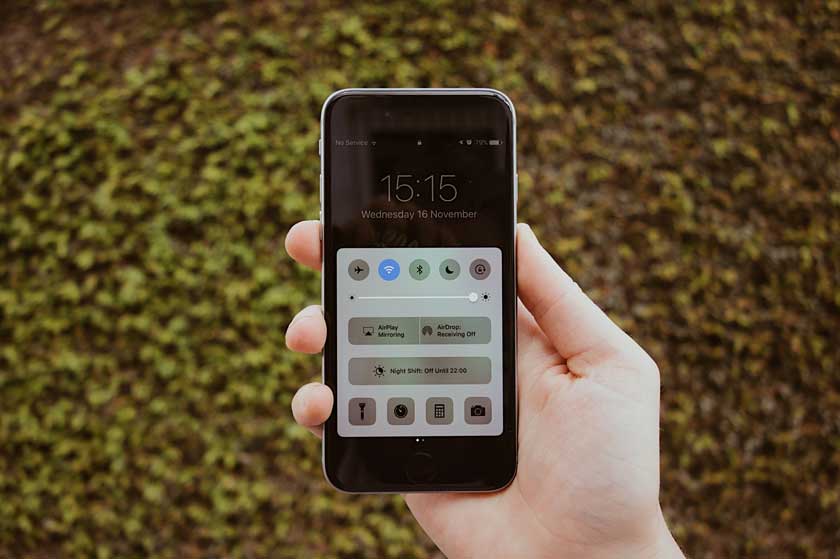
1. How to Backup Photos on iPhone with PhotoStick OMNI
The PhotoStick OMNI took the world by surprise when it came out. Before, people used generic USB drives for their iPhone photo backups. The process was quite long. You needed to get the photos to your PC or Mac and then transfer them again on the USB drive.
In the worst-case scenario, the USB drive would die and you’d lose your progress on how to backup iPhone photos. On the contrary, PhotoStick has slowly become an iconic device among tech enthusiasts for backups. The PhotoStick OMNI is the latest offering from the brand. It’s better, it’s bigger, and it’s more efficient.
You can get the PhotoStick OMNI in variable sizes. It can range from 64 GB all the way up to 256 GB. Depending on how many iPhone photo backups you’re planning to do, you can get any of them.
The best part about learning how to backup photos from iPhone to PC with this device is that you don’t have to sort through hundreds of photos and videos manually. The drive comes with its own software to sort all photos on your iPhone or any other device and create a backup automatically.
The latest version of PhotoStick also comes with a universal adapter to help you learn how to backup iPhone photos. You can connect it to pretty much every type of device out there. It has a micro USB, Type C, a female USB, and an Apple connector.
Here’s how to use the PhotoStick OMNI to learn how to backup photos on iPhone.
- Connect the driver to the female USB port to iPhone back up photos.
- Plug the Apple connector on your iPhone. A popup should appear on your screen about sorting the photos on your device.
- You just let the device do what it’s doing for iPhone photo backup.
PhotoStick OMNI has strong encryption when you learn how to backup photos from iPhone. So, you’re less likely to lose your data. Also, the fail rate is minimal on this when compared to other options. We highly recommend getting a PhotoStick OMNI right now because you might miss the promotional offer to learn how to backup iPhone photos.
2. How to Backup Photos on iPhone with iCloud?
Apple users are very much familiar with iCloud. It’s probably the best way to store photos from iPhone if you don’t want to use anything third-party. Just like all other tech giants, Apple offers its own cloud storage services to users. All you need to do is connect your Apple device with your iCloud account and backup whatever you need to backup.
You may have noticed, we said Apple devices and not iPhone. It’s because this method of back up photos from iPhone works with all Apple products. iPad, iPhone, Mac, you name it.
Initially, you get 5 GB of free storage through iCloud to test how to back up iPhone photos. It’s nothing when compared to the PhotoStick OMNI iPhone photo backup. However, you can increase your storage for a very reasonable subscription. The benefit of iCloud is that you get to share the storage with other people through Apple’s Family Sharing Plan and teach them how to back up iPhone photos.
Here are the steps of how to back up iPhone Photos using iCloud.
- Go to the settings of your iPhone. Tap on your name to access the iCloud menu. Select iCloud.
- Tap on Photos. From here, you need to turn on iCloud Photos.
- Now, navigate to your gallery and select iPhone photo backups manually.
- Then, upload to ‘My Photo Stream’ to see how to backup pictures on iPhone.
3. How to Backup Photos on iPhone to PC Using a Cable
This is one of the safest ways backup pictures from iPhone Instead of using any cloud storage or external drives, you can simply use the hard driver or solid-state drive of your PC for iPhone photo backups.
The reason it’s safe is that computer hard drivers very rarely fail without warning. If a hard drive is failing, you can sense it beforehand. So, you can get yourself a new drive and backup all of your data.
This is where the PhotoStick OMNI comes into play again. If you want to absolutely eliminate any possibilities of data loss, you should invest in a large OMNI device and backup everything important you have.
Here’s how to back up iPhone photos to your PC using a USB cable.
- Plug one end to the iPhone and the other end to your PC.
- The iPhone should show up on your PC where you can click on it and navigate what’s inside.
- Find all the pictures, videos, or any other files you want to back up and copy them.
- Finally, paste them somewhere on your PC.
4. How to Backup Photos on iPhone using Third-Party Backup Services?
Lastly, you can resort to any third-party backup service for your iPhone photo backups. It’s not recommended because you expose your data to unknown parties. There’s no way to judge whether a service is legit or not without trying it.
If you absolutely have to use a third party backup service to learn how to back up iPhone photos, we highly recommend that you read the real user reviews on the internet before opting for them. How the service operates is also going to vary based on what service you’re using.
Here is a generalized guideline on how to back up iPhone photos.
- Login to the service you’re opting for using your iPhone. It could be an app or a web-based service. Using Google Drive is the best option if you’re going third party because it’s one of the safest cloud storage services out there.
- Select the photos or videos manually. Many services may come with automatic sorting services but we don’t recommend using them. Because we’re not as confident with these services as we are with the PhotoStick OMNI.
- Make sure you select everything you need and press back up. Let the upload process take place completely.
- You’re done with learning how to backup iPhone photos!
FAQ
1. How to backup photos on iPhone to a Windows 10 PC?
The processed we shared about how to backup iPhone photos to PC using a cable. Unless you’re using a prehistoric Windows version, the process is identical for all Windows.
2. How to backup iPhone photos to external hard drive?
To figure out how to back up iPhone photos with this method, you must have an external hard drive first. You need to connect the iPhone to your PC as well as connect the external hard drive to the PC. Or, if you have a USB to Apple connector cable, you can connect the hard drive directly to your iPhone.
Conclusion
If you’re trying to learn how to backup photos on iPhone using PhotoStick OMNI or any other method, the goal is to sort them through correctly. The PhotoStick software will do it automatically for you.