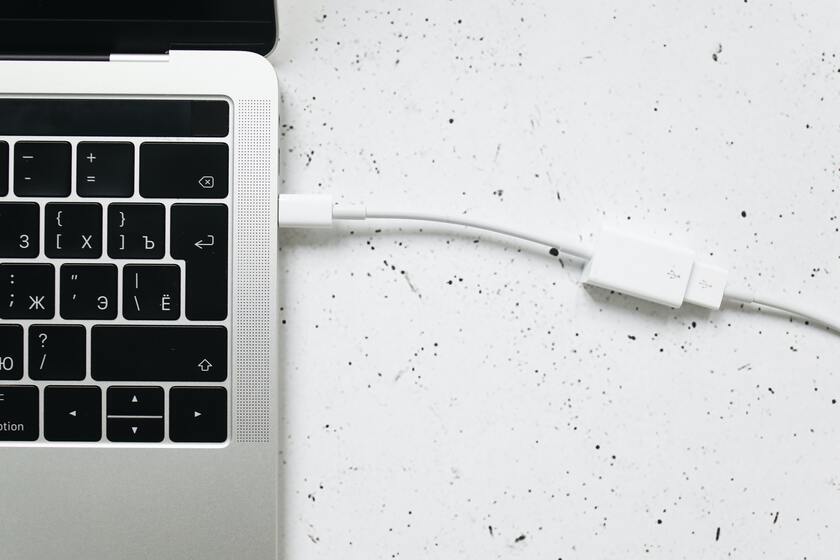Se hai un iPhone, puoi scattare foto ad alta definizione ogni volta che vuoi. Grazie a questo piccolo apparecchio, hai la possibilità di registrare i tuoi ricordi e immagini di qualità. Tuttavia, la memoria dell’ iPhone è limitata e la domanda sorge spontanea: come conservare tonnellate di foto senza preoccuparsi della mancanza di memoria? Un’ottima idea che potrebbe facilmente venirti in mente è quella di scaricare foto da iPhone a PC. Ma come trasferire foto da iPhone a PC gratis e velocemente?
Devi sapere che per evitare la violazione del copyright, Apple non consente a nessun utente di dispositivi iOS di trasferire dati da iDevice al PC con iTunes. Quindi, se ti stai ancora chiedendo come trasferire foto da iPhone a PC, sappi che ci sono alcuni modi semplici e gratuiti per scaricare foto da iPhone a PC. Scoprili subito!
1. The Photostick Omni – Come passare foto da iPhone a PC
ThePhotoStick OMNI (leggi la nostra recensione cliccando qui) è un dispositivo USB che esegue il backup istantaneo di tutte le tue immagini preferite, consentendo anche una facile ricerca e organizzazione. Inoltre, non è necessario preoccuparsi di costose configurazioni o sistemi di programmazione perché queste funzionalità sono già incluse in questa USB.
Caratteristiche di ThePhotoStick Omni – Come Scaricare foto da iPhone a PC
I ricordi sono tenuti al sicuro
Le foto sono spesso utilizzate per rivivere ricordi e condividere esperienze. Decidere se una debba essere salvata rispetto ad un altra è una decisione difficile. Queste decisioni spiacevoli possono essere evitate con ThePhotoStick, un dispositivo USB progettato per conservare i ricordi al sicuro.
Ampio spazio di archiviazione
ThePhotoStick omni ha una capacità di archiviazione di 128 GB, che è sufficiente per 60.000 immagini. Questo si basa sulla premessa che una dimensione tipica di un file di foto è di 2 megabyte (MB).
Compatibile sia con Windows che con Mac OS X
ThePhotoStick omni è compatibile con tutti i PC moderni che eseguono Windows o Mac OS. In particolare, il dispositivo è compatibile con Windows XP, Windows Vista, Windows 7, Windows 8, Windows 8.1, Windows 10 e Mac OS X 10.7 e versioni successive.
Attiva il tuo coupon ora e risparmia sul tuo acquisto. Non lasciartelo sfuggire e prendi Photostick Omni.
Ma come scaricare foto da iPhone a PC con ThePhotostick Omni? ThePhotoStick OMNI fa tutto in soli 3 passaggi: Collega la chiavetta al tuo dispositivo con le tue foto o i tuoi video; apri il programma, fai are clic su “Go”.
Vantaggio di Photostick OMNI – Come importare foto da iPhone a PC
Questo piccolo dispositivo memorizza ogni tipo di file. Puoi utilizzare ThePhotoStick OMNI per archiviare video e foto di famiglia, documenti e musica. Inoltre, funziona da solo! Non sono necessari WiFi, batterie o ricarica. Questo piccolo dispositivo raccoglie immagini e video da solo, indipendentemente da dove ti trovi nel mondo o se disponi di una connessione Internet stabile.
2. iTunes Condivisione File – Come trasferire foto da iPhone a PC
La funzione File Sharing di iTunes è principalmente progettata per condividere file tra il tuo computer e un’app supportata sul tuo iPhone/iPad. Se sei sicuro che i file che desideri trasferire siano creati da un’app compatibile con Condivisione file, puoi importare foto da iPhone a PC utilizzando questa funzione.
iTunes ti consente di trasferire file da iPhone a PC utilizzando un cavo USB o tramite una connessione Wi-Fi. Se preferisci inviare file tramite Wi-Fi, devi prima configurare la sincronizzazione Wi-Fi secondo la guida fornita da Apple.
Come funziona iTunes Condivisione File – Come Scaricare foto da iPhone a PC
Come scaricare foto da iPhone a PC con la funzione condivisone File di iTunes?
- Collega il tuo iPhone al computer e avvia iTunes se non viene eseguito automaticamente.
- Fai clic sulla scheda “Dispositivo” e seleziona “Condivisione file”.
- Seleziona l’app mostrata nell’elenco da cui si desidera trasferire i file sul PC.
- Identifica i file che desideri spostare sul computer e fare clic su “Salva in”.
- Scegli una posizione in cui salvare gli elementi e fai clic su “Salva in” per avviare il trasferimento dei file dal tuo iPhone al computer.
Lo svantaggio di iTunes File Sharing? Per trasferire foto da iPhone e PC, devi per forza essere connesso ad una rete Wi-Fi. Inoltre, i tuoi file devono essere creati da un’app compatibile con la funzione Condivisione file.
3. iCloud Drive – Come trasferire foto da iPhone a PC
Puoi utilizzare questo metodo con file Excel, Word, PowerPoint. Come forse saprai, iCloud Drive è un’opzione in iCloud ed è utile per sincronizzare i documenti tra i tuoi dispositivi su cui iCloud Drive è abilitato. Per trasferire file da iPhone a PC utilizzando iCloud Drive, devi prima aggiungere gli elementi a iCloud Drive sul tuo iPhone e poi accedervi o scaricarli sul computer.
Come funziona iCloud Drive – Come Scaricare foto da iPhone a PC
Come passare file da iPhone a PC con iCloud Drive? Segui questi step:
- Sul dispositivo iOS, vai all’app “Impostazioni” e seleziona [il tuo nome] > “iCloud”.
- Scorri verso il basso per abilitare “iCloud Drive”.
- Apri l’app “File” e seleziona “Sfoglia” > “iCloud Drive”. Cerca i file che cerchi di copiare sul tuo PC e caricali su iCloud Drive.
- Se hai scaricato e configurato iCloud per Windows, vai alla cartella iCloud Drive in Esplora file per accedere ai file dal tuo iPhone. In caso contrario, vai su iCloud.com, accedi con il tuo ID Apple, scegli “iCloud Drive” tra le opzioni e poi seleziona e scarica i file sul tuo PC.
Attenzione: durante l’utilizzo dei servizi iCloud, potresti riscontrare problemi come “iCloud Drive non si sincronizza”. Se lo fai, mantieni la calma e segui la guida alla risoluzione dei problemi per risolvere il problema. Ovviamente, il grande svantaggio di questo strumento è che puoi trasferire solo file e doc.
4. File Explorer di Windows – Come trasferire foto da iPhone a PC
Se il contenuto che stai cercando di copiare sono foto e video presenti nel rullino fotografico del tuo iPhone, il modo più semplice per te è utilizzare File Explorer di Windows. Questo strumento consente di trasferire foto e video da iPhone a PC direttamente tramite cavo USB. Non è necessario alcun software di terze parti.
Come funziona Explorer di Windows – Come scaricare foto da iPhone a PC
Come passare le foto da iPhone a PC con Explorer Windows?
- Collega il dispositivo iOS al PC con un cavo USB.
- Sblocca l’iPhone e fidati del computer.
- Vai su “Questo PC” > “[nome del tuo iPhone]” > “Memoria interna” > “DCIM” > “100APPLE”.
- Copia manualmente le foto e i video che desideri trasferire dal tuo iPhone al PC.
Lo svantaggio di questo metodo è evidente. Dovrai fare tutto manualmente e questo ovviamente richiederà molto tempo, ore, se non giorni. Oltre a questo, tale strumento non consente di ordinare le foto e i video.
5. Sincronizzazione iTunes – Come trasferire foto da iPhone a PC
Al momento potresti voler trasferire file da iPhone a PC. Ma ci saranno momenti in cui dovrai trasferire file da PC a iPhone. A tal proposito, puoi utilizzare la sincronizzazione di iTunes per trasferire foto, film, musica, libri e altro da PC a iPhone.
Come funziona sincronizzazione iTunes
Per trasferire file da PC a iPhone con la sincronizzazione di iTunes segui questi consigli:
- Collega l’iPhone al computer con un cavo USB.
- Dopo che iTunes ha riconosciuto l’iPhone, fai clic su “Dispositivo” e seleziona la categoria che desideri trasferire.
- Seleziona l’opzione “Sincronizza” e seleziona gli elementi che desideri copiare.
- Fare clic su “Applica” per avviare la sincronizzazione dei file dal PC all’iPhone.
Questo metodo vale solo se vuoi trasferire foto da PC a iPhone e non il contrario.
6. Raccolta foto di Windows Live – Come trasferire foto da iPhone a PC
Grazie a questo strumento, puoi scaricare foto da iPhone a PC (Windows 10, Windows 8 e Windows 7). Come scaricare foto da iPhone a PC con Windows Live? Te lo spiego subito:
- Trova il cavo USB di iPhone e utilizzalo per collegare il tuo iPhone al computer.
- Fare clic sul pulsante “Start” sul computer e digitare la parola “galleria fotografica” nella casella di ricerca. Attendi un momento, quindi puoi vedere Raccolta foto di Windows Live nei risultati.
- Apri la galleria fotografica e procedi facendo clic sulla scheda “Home” e su “Importa foto”.
- Seleziona e fai clic sul tuo iPhone nella finestra di dialogo “Importa foto e video”, quindi fai clic sul pulsante “Importa”.
- Fare clic su “Altre opzioni” e scegliere la directory della cartella, il nome della cartella e il nome del file.
- Sono disponibili due metodi di importazione tra cui “Rivedi, organizza e raggruppa gli elementi da importare” e “Importa tutti i nuovi elementi ora”. Seleziona il metodo che preferisci. Fai clic su “Importa” alla fine.
Lo svantaggio di questo metodo è che richiede molto tempo e un po’ di dimestichezza. Nessuna di queste operazioni può essere infatti eseguita in automatico.
Conclusione – Come trasferire foto da iPhone a PC
Come scaricare le foto da iPhone a PC – In questa guida, ho riportato tutti i metodi possibili su come scaricare foto da iPhone a PC. Come vedi, molti di questi strumenti prevedono degli svantaggi: troppo tempo, troppo complicato, non automatico e poco pratico.
ThePhotoStick OMNI è uno strumento meraviglioso se stai cercando un modo sicuro per eseguire il backup delle tue foto. Questo strumento non richiede abbonamenti aggiuntivi, è facile, veloce e automatico. È anche molto sicuro perché non richiede la connessione a nessuna rete wi-fi.
ThePhotoStick OMNI raccoglie immagini e video da solo, indipendentemente da dove ti trovi nel mondo o se disponi di una connessione Internet stabile. Pensa che più di 10 milioni di utenti lo stanno già utilizzano e si ritengono molto soddisfatto. Un consiglio? Approfitta della promozione attiva in questo periodo. Nella peggiore delle ipotesi, puoi richiedere il rimborso totale entro 60 giorni dall’acquisto!
Attiva il tuo coupon ora e risparmia sul tuo acquisto. Non lasciartelo sfuggire e prendi Photostick Omni.